If you are mostly used to browsing the internet using Google’s Chrome Browser, you will find below the steps to make Chrome as default browser in Windows 10.
- Chrome Browser Windows 10 is one of the most famous programs that is available for download from our website. If you why additional files to run a benign, we will let you know and thus you in the right side. Then, click the Windows logo in the bottom-left chrome of the screen to previous the Start menu.
- After Windows 10 automatically installed Edge as the default browser, no version of Chrome I install will work. Some sites only work with Chrome so I'd like to use both. Can't seem to make Chrome function like it has for years, and I've tried the Beta and latest versions with the latest Windows 10 with no success.
Thanks to Google Chrome Beta we have witnessed at first hand the emergence of themes for the browser, autocomplete forms and support for bookmark sync. If you are keeping with the trying the latest news from Google Chrome, do not hesitate,to download Google Chrome Beta and then you can always be updated.
Set Chrome As Default Browser in Windows 10
In case you have just bought a new Windows PC or upgraded from a previous version of Windows, you will notice that Microsoft Edge is the default browser in Windows 10.
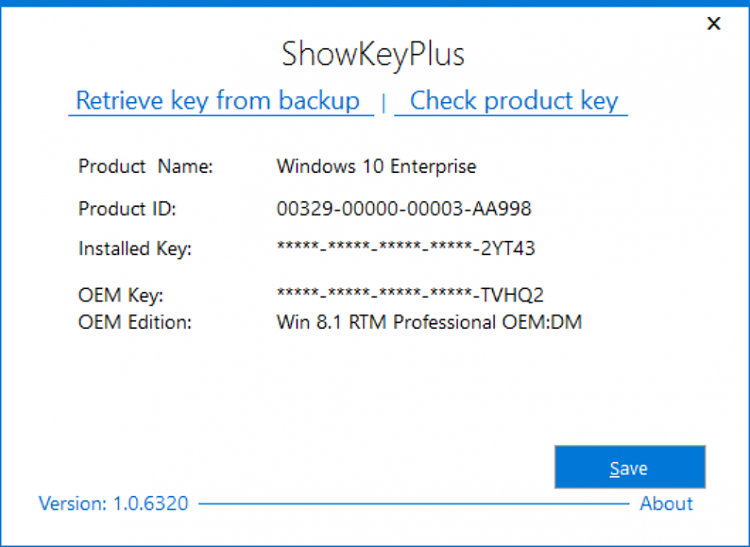
While Microsoft Edge browser is reported to be much faster and energy efficient browser, compared to both Chrome and Firefox, it has not been able to attract many users.
Also, there are reports about Microsoft’s plans to abandon its EdgeHTML rendering engine in favour of Chromium, which is the same open source technology that powers Google’s Chrome browser.
Until that happens, you may want to use Chrome as the primary web browser on your computer.
Set Chrome As Default Windows 10 Browser
Follow the steps below to Set Google Chrome as default browser on your Windows 10 computer.
1. Download & Install Google Chrome Browser on your computer (if not already available)
2. Next, open Settings on your Windows computer and click on Apps.
3. On the next screen, click on Default Apps in left-pane. In the right-pane, scroll down to ‘Web Browser’ section and click on Microsoft Edge (or the current default browser).
4. On the pop-up, select Google Chrome as your default Web Browser.
5. You may see a pop-up, prompting you to stay with Faster Edge browser, click on Switch Anyway to set Chrome as the default web browser on your computer.
2. Add Chrome Browser to Taskbar
The next step is to make Google Chrome more accessible on your computer by adding it to the taskbar.
1. Click on the Start button > scroll down the list of Apps > right-click on Google Chrome > Click on More and select Pin to taskbar option.
This will add Chrome browser icon to the taskbar on your computer, making it easy for you to launch Chrome browser at anytime by double-clicking on the Chrome icon.
Many people prefer using Google Chrome as their web browser for several good reasons. For one, it has a simpler interface that individuals find easier to navigate. However, like other browsers, Chrome also has its own downsides and issues. When Google introduced the Chrome 54 update, the browser started to automatically detect the Dots Per Inch (DPI) settings. Consequently, the feature scaled up Chrome’s UI, especially for those whose settings are above 100%. If you experience Google Chrome 4k scaling Windows 10, make sure you check out this guide so you can change the settings back to what they were before the update.
Common Google Chrome Scaling Problems on Windows 10
Before we learn how to disable display scaling, it is best to look deeper into the problem and gain a better understanding of what it is. In general, here are some of the reported issues related to Chrome scaling:
- Unintentionally zoomed Google Chrome – Some people prefer to have their browsers zoomed in for a better viewing experience. On the other hand, with the update, even those who did not need the feature were affected. You can try to manually adjust the zoom level or change the scaling in the Settings app.
- Blurry Chrome scaling – This may be rare but still possible. There are times when Chrome can get blurry after scaling. This can be resolved by having an up-to-date browser.
- Chrome scaling not working – You have to add some parameters to ensure that Chrome scaling will function properly. You can try one of our solutions below to get rid of the problem.
- Chrome scaling problems on Windows 8.1 – Windows 10 and Windows 8.1 are two versions of the operating systems that may be different from each other. However, they can still experience the same problems when it comes to Chrome scaling. Don’t worry because this guide will teach you how to adjust high-DPI scaling in Windows 10 and Windows 8.1.
Method 1: Adjusting the target field on Google Chrome
One of the ways to fix Google Chrome 4k scaling Windows 10 is to add a launch parameter on the browser. The process is simple, and it only requires you to locate the shortcut for Chrome. You just have to make a few changes by following the steps below:
- Go to the Google Chrome shortcut on your desktop and right-click it.
- Choose Properties from the menu.
- Go to the Target section and add the text below to the end of the parameter:
/high-dpi-support=1 /force-device-scale-factor=1
- Save the changes by clicking Apply and OK.
- Remember to unpin and re-pin Chrome on your taskbar if you had a shortcut there.
Method 2: Turning off display scaling for higher DPI settings
Learning how to disable display scaling for higher DPI settings is also one of the best solutions to the problem. Essentially, what you’re going to do is set Chrome to ignore the Windows display settings. To do that, you just have to follow the instructions below:
- Right-click the Google Chrome shortcut on your desktop, then select Properties from the menu.
- Once the Properties window is up, go to the Compatibility tab.
- You will see a ‘Disable display scaling on high DPI’ option. Make sure that the box beside that is selected.
- Save the new setting by clicking Apply and OK.
- Restart Google Chrome and check if the issue has been resolved.
It is worth noting that this solution works best on Windows 10 and Windows 8.1. On the other hand, it might not be applicable for older versions of the system.
Resolve PC Issues with Driver Updater
Unstable PC performance is often caused by outdated or corrupt drivers. Auslogics Driver Updater diagnoses driver issues and lets you update old drivers all at once or one at a time to get your PC running smoother
Method 3: Changing the settings for scaling in Windows 10
Google Download
You can also try to learn how to adjust high-DPI scaling in Windows 10 to fix the problem. You can easily change the scaling size, and Google Chrome will automatically apply the adjustment. Here are the steps you have to follow:
- On your keyboard, press Windows Key+I. This should open the Settings window.
- Click System and make sure that you are in the Display category.
- Go to the Scale and Layout section.
- Under that section, you will see ‘Change the size of text, apps, and other items’.
- Change the value to 100%. This works for most cases, but if you have a larger screen, feel free to explore other values.
The changes you just made will automatically be applied to Chrome. This should permanently get rid of the problem.
Method 4: Changing Chrome’s zoom level
It is worth noting that this method is just a workaround and it will only change the size of the web pages you visit. This also means that you wouldn’t do anything with Chrome’s UI. That said, follow these instructions:
- Open Chrome and click the Menu icon on the browser. It should look like three vertically aligned dots at the top right corner.
- Select Settings from the menu.
- Once you’ve opened the Setting tab, scroll down until you see the Page Zoom option.
- Change the current setting to your desired value.
After following the steps above, you should be able to adjust the size of your web pages accordingly. As we’ve mentioned, the UI of Chrome will stay the same. So, you might want to try other solutions if you want to intentionally change Chrome’s UI.
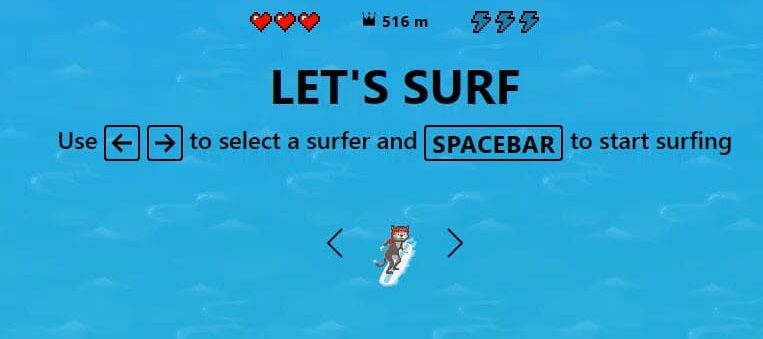
Method 5: Make sure that Chrome is up to date
In some cases, updating Chrome to the latest version solves various scaling issues on the browser. After all, this method removes bugs and keeps Chrome stable. Chrome should automatically update itself, but certain problems may prevent it from doing so. Just to be certain, you can manually check for updates by following the instructions below:
- Launch Google Chrome and click the Menu icon.
- Select Help from the menu, then click About Google Chrome.
- You will be able to see what Chrome version you currently have. Your browser will also check for updates. If updates are available, the browser will automatically download and install them.
Speaking of updates, it would also help if you ensure that your drivers are up to date. In this way, you would be able to ensure that your computer graphics driver is working to its optimum condition. You can conveniently do that by using a reliable tool like Auslogics Driver Updater. By clicking a button, this program will automatically recognize your system and search for the latest, compatible versions of your drivers. The best part is it resolves all driver issues. So, you can expect your computer to perform better and faster after the process.
Method 6: Bringing back Chrome to its default settings
It is possible for changes in the settings and installed extensions to cause scaling problems in Chrome. If this is the case, you have to bring back your browser to its default settings. This is quite easy to do. Simply follow these instructions:
- Click the Menu icon on your browser, then select Settings.
- On your keyboard, press CTRL+F, then type “advanced” (no quotes).
- Expand the contents of the Advanced section.
- Click Reset Settings. Confirm the change by clicking the Reset button.
Within a few seconds, Chrome will go back to its default settings. Restart your browser and check if the scaling issue has been resolved.
Have you tried any of our solutions?
Chrome Browser For Windows 10
Which of them worked for you? Let us know in the comments below!