Steps to download and set up Chrome on Ubuntu The first step to download and install Google Chrome for Ubuntu 16.04 32 bit or 64 bit is to open the ‘Terminal’, and type the following command. Wget -q -O - sudo apt-key add – Type it, and hit the enter key, without the quotes. Mar 23, 2018 Installing 32-bit Google Chrome on Linux Once you’ve acquired the file and fully understand the risks involved, open the package with the graphical package manager. You may have to double click on the file in a file manager at /Downloads in order to open it.
- Chrome 32 Bit Download Windows 7
- Chrome Download For 32 Bit Ubuntu 18 04
- Chrome Download For 32 Bit Ubuntu Free
- Chrome Download For 32 Bit Ubuntu Windows 10
Mozilla Firefox is the default web browser in Ubuntu Desktop 16.04. But most of you will like to use google chrome as your web browser in Ubuntu Desktop.
In this tutorial we are going to learn how to install google chrome on Ubuntu Desktop 16.04. First, we are going to download google chrome for Ubuntu Linux, Then we install google chrome on Ubuntu using Ubuntu Software Installer.
This method also works for Ubuntu 14.04 LTS.
Download Google Chrome for Ubuntu Desktop 16.04
Google provides the latest stable version of google chrome for Ubuntu Linux as a .deb package. So go to chrome download page and select 64 bit .deb (For Debian/Ubuntu) and click Accept and install Button.
Save the .deb package to your hard drive.
Install Google Chrome in Ubuntu 16.04 using Software Installer
After download is finished, right click on the .deb file and select Open With Software Install. This will launch .deb package with ubuntu Software Installer.
From the software installer Click on install button to install google chrome on Ubuntu Desktop 16.04.
During the installation process, you will be asked to authenticate yourself, Type your Linux account password to authenticate.
After the installation is finished, you can open google chrome from the Ubuntu Software Launcher.
Make Google Chrome default Web Browser
To make google chrome the default web browser on Ubuntu Desktop,
- Go to settings (From the menu next to address bar or Type chrome://settings/ on the address bar).
- Navigate to default browser section and click on the Make Google Chrome the default browser button.
Summary
- In this tutorial we learned how to install google chrome in ubuntu 16.04.
- First, We downloaded Google Chrome for Ubuntu Linux, which is a .deb package.
- Next, we installed the .deb package using Ubuntu Software Installer.
Most Ubuntu users rely on Firefox, which is an excellent browser with plenty of features. It handles browsing, streaming, security, and privacy just fine.
But Chrome might still be your preference. It’s a good idea to have more than one web browser, in case of errors, crashes, or glitches. And only Chrome has built-in support for Flash (though after 2020, that will change as Chrome deprecates that support due to security concerns).
Plus, for many developers, Chrome is obligatory for work. With its market share edging up into the mid-sixties for both desktop and mobile users, developers need to build and test for Chrome. That’s made easier by Chrome’s extensive suite of developer tools. But to see how websites and apps look on Linux machines, you need to use one.
Whether your main home machine is Ubuntu-powered, or you use Ubuntu at work, or even if you’re using a Ubuntu virtual machine via VirtualBox or WINE, you’ll need a separate install.
Chrome isn’t in the standard Ubuntu repositories, though Chromium is.
What’s the difference?
Chrome or Chromium?
Chrome is Google’s proprietary browser. Unlike Ubuntu, it’s not open-source, and though it’s free to download and use, Google remains in control of how Chrome is developed. It’s the world’s most widely-used browser, and it’s fast, easy to use, and secure.
It’s also easy to install, even for Ubuntu. In this post, we’ll cover two ways to install it.
Chromium is the open-source codebase for Chrome and numerous other browsers. Its development proceeds in lockstep with Chrome’s, but it is included in the standard Ubuntu repositories.
What are repositories?
Mac or Windows users are familiar with one way of getting new software: download and install from a web store or other site using an executable installer (a program for installing programs). That’s what our comprehensive guide to installing Chrome across operating systems deals with.
Ubuntu doesn’t work like that. Instead, Ubuntu software comes in .deb packages, which contain the files needed to install and run the software. A repository is like a library of these files on a server, and Ubuntu users will typically use a program like Synaptic to find and download .deb files from repositories.
However, because Google Chrome isn’t in the usual Ubuntu repositories, the standard method for getting new software onto your Ubuntu machine needs to be modified.
Although Chrome isn’t in the repositories, it is easy to download directly from Google and install manually.
What you’ll need to install Chrome on Ubuntu
The instructions in this post are for Ubuntu 18.04 and up, but they will work for 16.04 and they should also work the same way for Mint, Elementary OS, Zorin OS, and any other Ubuntu-based Linux distro.
Remember that Chrome is no longer available for 32-bit machines. If you’re trying to install Chrome on a 32-bit machine, you’ll need to find a legacy Chrome release from before March 2016 (Chrome 49.0.2623). Google doesn’t host these, so you’ll need to use a third-party source; these can be risky.
To install Chrome, you’ll need to be logged in as a user with sudo privileges. If you’re the root user, you have these privileges by default. If you typically use a non-root user account, you can add that account to the sudo group by logging on as the root user and using this terminal command: $ usermod -aG sudo username (replace “username” with the user account name).
When you log back in as that non-root user, you will have root access.
You can install Chrome on Ubuntu using either the computer’s GUI, or the Terminal. For most users, the GUI is fastest and easiest, so that’s what we’ll be concentrating on, but there is a guide to installing using Terminal further down this post.
Installing Chrome on Ubuntu using GUI
Before you install Chrome, you’ll need to download the files to do so from the Chrome website.
First, go to the Google Chrome website.
The Chrome website automatically detects your operating system, and it should offer you two different options for Linux: a .deb file and a .rpm file. .rpm files are for Fedora and openSUSE, so you want the .deb file.
Alternatively you can download the Debian file directly here.
Your browser will ask you what you want to do with the file. Choose “Save File,” then “OK.” Don’t run the file.
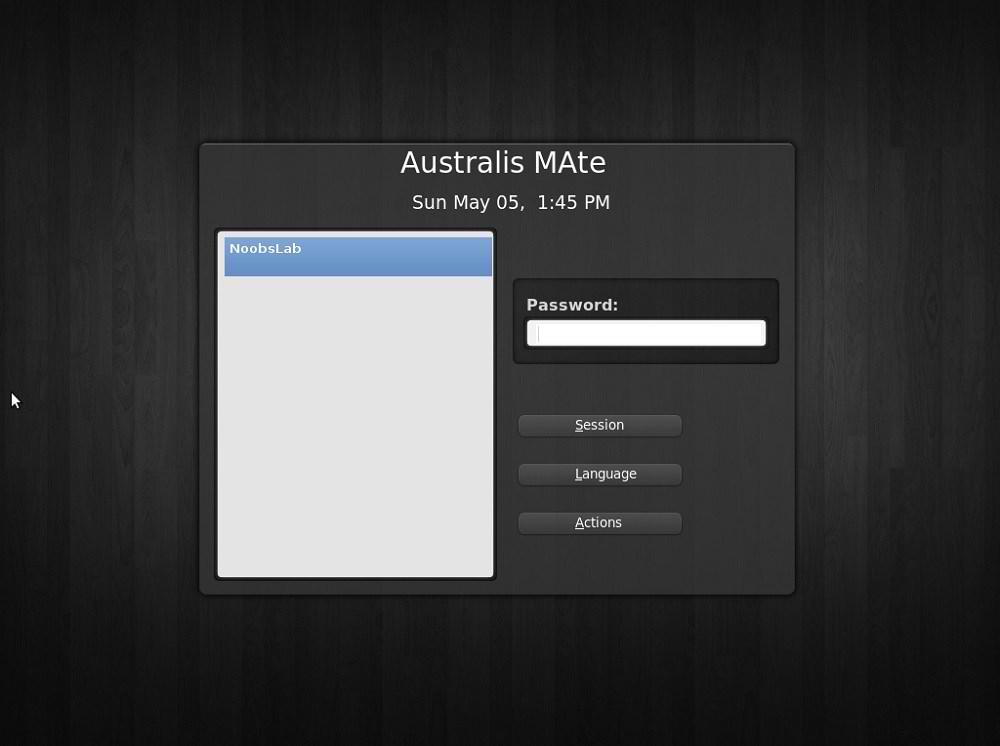
That’s the process to download the files you need to install Chrome.
Now, we’ll install Chrome.
By default, the .deb file will save to the ~/Downloads folder.
Open that, and you should be able to see the Chrome download package—typically it will be called google-chrome-stable-current-amd64.deb. Double-click on it and the Software app will open. In the top left, directly under the icon for the application, is the “Install” button.
You’ll be prompted for your password. Enter it and wait while Chrome installs. This shouldn’t take more than a minute. The Install button will change to “Remove” when the application is finished installing.
Chrome should now be ready to use. You can find it in the Application menu or whichever Linux app launcher you prefer.
Installing Chrome on Ubuntu using Terminal
If you prefer using the command line, you can install Chrome using Terminal on Ubuntu too.
Download the Chrome installation .deb file using the wget command:
wget https://dl.google.com/linux/direct/google-chrome-stable_current_amd64.deb
Now you can use the dpkg command to unpack the .deb package and install Chrome:
sudo dpkg -i google-chrome-stable_current_amd64.deb
Note that you need sudo access.
That’s the whole installation process. You should now be able to find the Chrome app ready to use.
Updating Chrome for Ubuntu
When Chrome is installed on Mac and Windows machines, it receives automatic updates. But Linux doesn’t work that way, so how do you update Chrome to make sure you’ve got the latest version?
Chrome automatically adds a new repository in your sources.list directory, meaning Chrome is automatically updated along with Ubuntu via the Software Updater. There’s no need to manually update Chrome by itself: instead, you need to run this command in the Terminal:
sudo apt update && sudo apt upgrade -y
The “&&” chains together the two commands such that the second runs only if the first has been executed successfully. Thus, this command tells your computer to search for app updates, then install any that are ready. When the second command is run, relevant updates will be downloaded from your repositories, including the Chrome repository that’s added when you install the application.
Tips to get the best from Chrome on Ubuntu
Once you’ve installed Chrome, you’ll want to get the best out of it. Here are a few pointers to help you out.
Sync with your Google account
You can sync your Google account across devices and operating systems and see the same favorites, bookmarks, and settings on your Linux machine as on your other devices.
Chrome 32 Bit Download Windows 7
Import settings from Firefox
You can import all your settings from Firefox direct into Chrome. Go to “Settings” > “Import Bookmarks and Settings,” and choose Mozilla Firefox from the drop-down menu. You can import favorites and bookmarks, browsing history, autofill form data, saved passwords, and search engine preferences.
Manage Chrome Settings
You can manage Chrome settings, changing the defaults where they don’t suit you. In particular, it’s a good idea to:
- Check you’re happy with your cookie settings
- Set microphone and camera access to the most restrictive options, to prevent potential unauthorized use by malware or extensions
- Manage your Flash Player settings here. Flash is useful but notoriously insecure and the default settings are more permissive than most users prefer.
Pick up some extensions
Chrome is a fairly stripped-down browser out of the box. You can adjust everything from appearance to functionality with themes and extensions: whether you want to force dark mode everywhere, change how your startup page looks, or add powerful SEO tools or VPNs, there’s a Chrome extension for you.
Consider sandboxing Chrome
If you’re concerned about security, it makes sense to run Chrome in a sandbox. This works with any application, but web browsers are by far the most common attack points, for obvious reasons.
Chrome Download For 32 Bit Ubuntu 18 04
You can do that using a third-party security sandbox tool like Firejail.
Add Chrome to Favorites
If you’re planning to use Chrome a lot, it makes sense to add it to your favorites in the launcher on the left side of your desktop screen.
What if Chrome crashes?
Chrome Download For 32 Bit Ubuntu Free
First, don’t worry. Chrome doesn’t crash a whole lot. If it does, just restart the application.
If Chrome crashes frequently, try removing and reinstalling it.
Chrome Download For 32 Bit Ubuntu Windows 10
Sometimes an extension or a process running in a tab can cause Chrome to freeze or quit unexpectedly. If you keep seeing error messages like “The application Google Chrome has closed unexpectedly,” you might want to check the “Ignore future problems of this program version” option in the alert window.