In the modern era, the cloud has become a safe and reliable platform that helps many organizations to save valuable data. One such cloud storage service is Google Drive that plays an important role these days. Basically, it is used among personal users, enterprise users or school administrators to save files in the cloud. Whenever you create a new Google Drive account, it offers 15GB of free space for saving Google Photos, Gmail, Google+, etc. You can easily expand space by availing many subscription plans. Or, you can share entire Google Drive with someone to free up storage space. Here, we are going to discuss a complete solution to let users understand how to export multiple files from Google Drive. Before that, let us know a few things before performing the bulk migration.
Few Points to Remember
There is one thing you can be sure of paying for a license of a specialized tool, any alternate solution is not available to switch consumer account to business account. Secondly, such as formatting; if you have multiple files that are not formatted as Google Docs, your formatting can be off if you need to export multiple files from Google Drive during the transition. Lastly, if you share files with someone, you can record sharing and permission settings manually then, you reassign them once you have done the transition. Let’s talk about Google’s Drive API, there is no convenient method to export the Access Control List (ACL) from Google consumer account. Some of the major limitations you might face while migrating multiple files from Google Drive:
Step 1: Select data to include in your download archive Go to the Download your data page. Google products that have your data are automatically selected. If you don’t want to download data from a. We can use google colab to download any file on google drive. As you can see a folder parrot (parrot OS of 3.7 GB), downloaded to gdrive using Colab.
- If something goes wrong then, you will be prepared to lose the formatting
- The process is quite lengthy and need to be done in multiple parts
- Note down sharing & permission settings manually if they are so powerful to preserve
Manual Approach to Transfer Multiple Files to Google Drive
First, you need to place everything in the Export Folder. Most probably, you do not want to transfer everything, but if you do, select each folder and drag all of them to a new folder under the root directory named “Export”. It can be possible for when you need to download all files at once, which is mentioned below:
Download your Export Folder
- After creating the Export folder and move all contents of Google Drive to it, right-click on the folder and choose the Download option
- Depending on the number of files you can download, it will take much time for Google servers to compress files in the downloadable .zip file. Keep a watch on progress indicator at the bottom of the window screen.
It is worth to note that Google docs formatting will automatically convert into a respective Microsoft format, thus Slides to PowerPoint, Sheets to Excel, etc., while other documents will be migrated at the same time. Do not worry, you will have an option to get them back to Google format in the next step.

Expand Zip File & Upload Everything to a New Account
- Once a Google has finished compressing all files and folders, the file will start downloading to your system that depends on the download settings. You must be prepared to wait a few minutes especially if you have multiple files in Google Drive.
- Go to the downloaded .zip file, expand it, and now, you can see the old folder structure. c) After that, you can open the Google account that you wish to migrate, and choose Settings, which is accessible by clicking the top-left gear icon. You can see the settings which turn over Convert files, and it may get tricky for you.
Note: Google formatted files were automatically converted into Office format during download. You need to convert these files back to their original Drive format. In that case, make sure to mark “Convert Uploads” checkbox
- Next, go to the Drive, and select all within the expanded folder on your computer and drag them into a new Google Drive folder; it will also preserve the file structure.
Once Google Drive app finishes file and folder synchronization then, you are ready to go. To free space in the personal account, you have to go back and remove the Export folder, but after verifying all files made it through the entire process. You can execute this by doing the comparison of Google Drives by signing in to every account in a separate Chrome instance.
Time to Conclude
Google Drive is the best platform to save important files, which can be easily accessed from anywhere. But, sometimes, users try to export multiple files from Google Drive. Thus, in this blog, we have discussed a step-by-step procedure to move multiple files in Google Drive without any hassle. Make sure you must follow each step very carefully. However, if a user looking for a hassle-free solution, without any doubt trySysTools Google Drive Migratortool. It overcomes all the limitations of manual approaches like it transfer permissions also from one Google Drive to another Google Drive.
Frequently Asked Questions
Is it possible to share multiple files from Google Drive at once?Download Data From Google Drive
Yes, you can move multiple files from one Google Drive to another account
Follow the steps mentioned below:
Step 1: Right-click on the file that you want to share
Step 2: Click on the Share option
Step 3: Then, enter the email address with whom you want to share data
Step 4: Click on the Edit icon drop-down right besides the email address field
Step 5: Choose the permission you want to grant between Can Edit, Can Comment, and Can View
Step 6: At last, click on the Done button
Download All Data From Google Drive
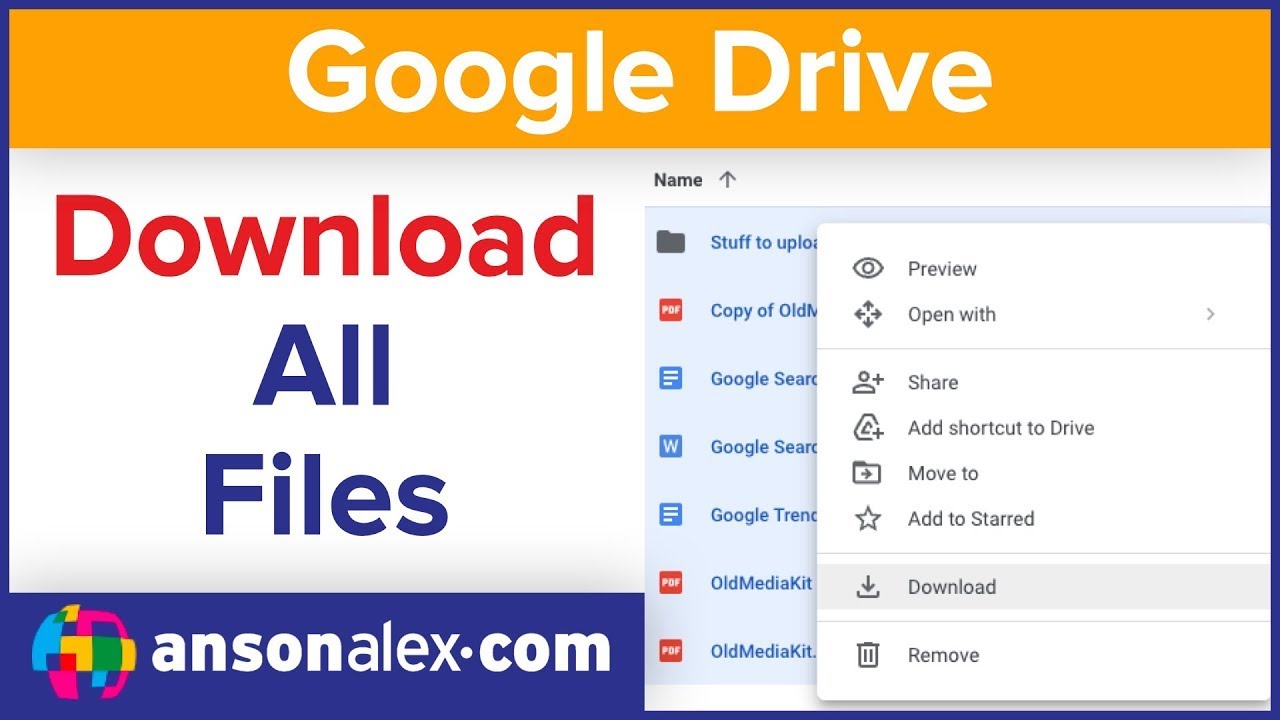
If you want to move files fromTrash folder directly, then it is not possible. You first need to restore all deleted items back. Alternatively, you can take help of Google Drive Migrator tool for direct migration.
Is it possible to export multiple files from Google Drive to multiple accounts?Yes, you can easily transfer multiple files from one drive to another account at once. You just need to enter the email addresses of the respective accounts in the given field.
Leave a Reply
You must be logged in to post a comment.
Okay, so you've uploaded some files to Google Drive, and maybe even shared them with others. But what if you want to put them onto another device, or get them back onto your computer if you've lost the original files? Fortunately, Google Drive makes this a piece of cake!
How to download a file from Google Drive in 5 easy steps
Go to drive.google.com in your web browser and log in.
Find the file on Google Drive that you wish to download, and then click on it to select it. Then click on the More Actions menu (it looks like three vertically-stacked dots) and select Download.
A download prompt should appear. Click on the button beside 'Save File' (if it isn't marked already) and then click OK.
An explorer window should pop up, allowing you to select where you would like to save your file. Navigate to the place where you want your file to download to, and then click Save.
(NOTE: If this window doesn't appear, check the Downloads folder on your computer.)
When your file finishes downloading, go to the location where you told it to download to, and it should be right there!
That's how to download a file from Google Drive! Quick and easy, right?