Google Chrome is an efficiency browser that attracts so many people. So you can install it on your desk to give it a try. However, it sometimes went wrong on some computers. Thus you might have to remove it from your computer. So we will guide you to install and remove Google Chrome in a particular way.
Part 1: Install Google Chrome on Windows 10
Google Chrome For Windows 10 free download - Windows 10, Google Chrome (64-bit), Google Chrome Portable, and many more programs. When the User Account Control is opened, manage to install Google Chrome again and check if Chrome won’t install’ persists on Windows 10. In a word, with the help of the solutions above in this post, in a large sense, you are able to fix Windows 10 can’t install Chrome problem. How to install the Google Chrome web browser onto your PC. 1 Install We will use the built-in Edge browser on your computer to download and install Google Chrome.
Google Chrome is so popular that most of the people like to install and even set it as the default browser. In this part, we provide two methods to install Google Chrome on Windows 10. Decide which plan to use depending on your own circumstances.
Method 1: Install Google Chrome online
Step 1: From any other browser, go to the download center. Click on DOWNLOAD CHROME button.
Step 2: When the prompt show, click Save then double-click the download to install Chrome. Or you can tap on Run to install automatically.
Method 2: Install Google Chrome offline
Step 1: If your Windows computer doesn't support downloading Chrome, try to use a workable computer navigate to the alternate link.
Step 2: Move the download file to the computer you want to install Chrome. The wizard will guide you to install Chrome.
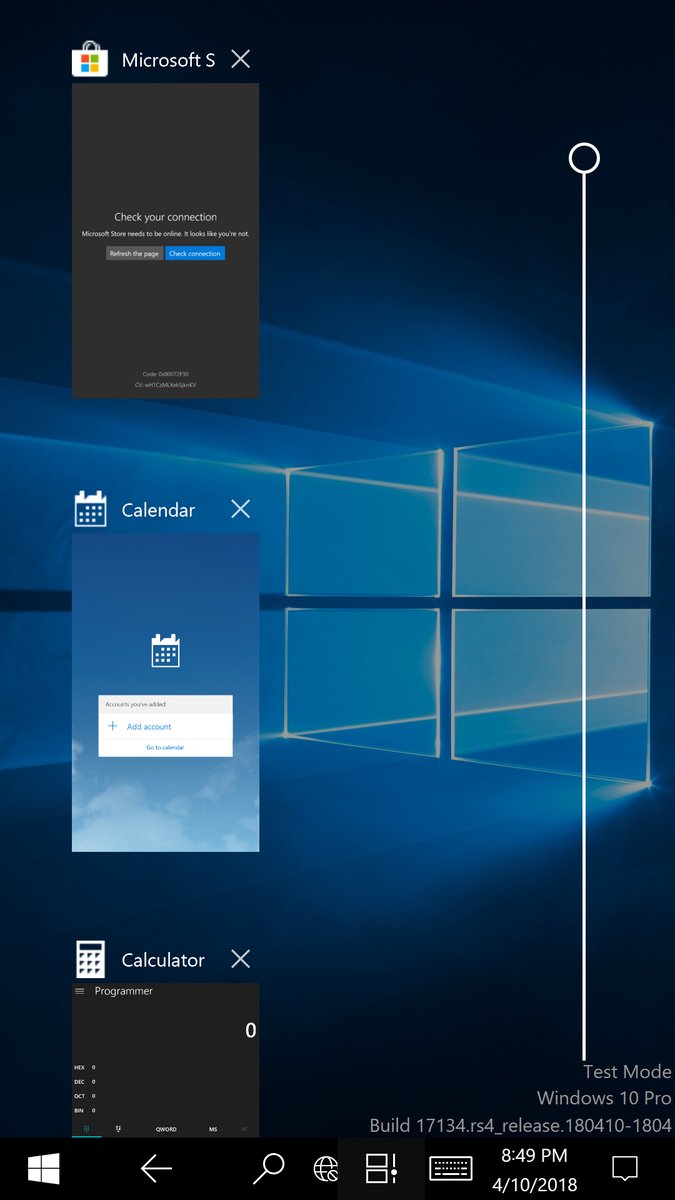
Part 2: Remove Google Chrome Completely from Windows 10
At times, it might as well happen that your Google Chrome is out of work or constantly advertising. Therefore, you wonder to solve these issues by reinstalling Chrome. Unfortunately, always receive prompts that cannot be installed. The reason for that is you didn't remove completely.
Note: Keep in mind that all of your information will be deleted completely, including Bookmarks, Histories, Cookies, etc. So, back up before you follow the steps below.
Step 1: Set Chrome as a non-default browser
- Click on Start menu, in the left panel tap on Settings.
- On the pop-up window, click Apps.
- Select Default apps option. Under Web browser, click on Choose adefault. You can choose any browser you like from the options except for Google Chrome.
Google Chrome For Windows 8.1
Step 2: Uninstall Google Chrome on your computer
- Type Control Panel in the search box on the taskbar and Enter.
- Navigate to Programs Programs and Features, select Google Chrome from the program list. Note: You can also use keyboard shortcuts 'Windows' +'R' key to load the Run dialog box. Type 'appwiz.cpl' and press Enter to reach the Programs and Features window.
- Click Uninstall and check the Also delete your browsing data box. Tap on the Uninstall button to remove Google Chrome from your computer.
Step 3: Delete the remaining Google Update service
- Press the keyboard shortcuts 'Windows' +'R' key to open the Run dialog box.
- Type 'cmd' and press Enter, the Command Prompt window will pop up.
- Input the following commands and press Enter.
sc stop gupdate
sc delete gupdate

sc stop gupdatem
sc delete gupdatem
Step 4: Disable Google Update Task User to forbid automatic update
- Press Windows + R key to load the Run dialog box.
- Type 'taskschd.msc' to open the Task Scheduler Window.
- Find out two Google Update Task User scheduled tasks, right-click on Ready and set as Disable instead.
Step 5: Delete the remaining Chrome files
- On your computer, open This PC on the desktop.
- Click View tab, check the Hidden items box in the Show/hide tab.
Install Google Chrome On Windows 10 Laptop
- Find the two files in the following on your computer, right-click to delete.
C:Users<username>AppDataLocalGoogleChrome
C:Program FilesGoogleChrome
Install Google Chrome On Windows 10
Related Articles: