- Install Outlook From Office 365
- How To Install 365
- Install Office 365 On Parallels Version
- Install Office 365 On Parallels Windows 10
Topics Map > Self Help/Limited Support
Nevertheless, Parallels Desktop is an easy and cost-effective solution to run Microsoft Access on your Mac. It provides our customers and their employees with the right tools, which effectively allows our customers to be more productive in a virtual world. WVD is focused on Windows 10 multi-session availability—but since Windows Server 2019 also is supported from Microsoft with Office 365, FSLogix´s Parallels RAS users can also benefit from the Office 365 experience, both in on-prem environments or on clouds like Azure or Amazon Web Services™ (AWS). Unlike with WVD, you are not limited to Azure. If you want to install a program downloaded from the Internet, then the installation process would be the same as on real PC: Start Parallels Desktop and Windows virtual machine. Log in to Windows. Open a web browser and download an installation file.
Topics Map > OS and Desktop Applications > ApplicationsTopics Map > OS and Desktop Applications > Operating Systems > Mac OS X
Install Outlook From Office 365
Topics Map > OS and Desktop Applications > Operating Systems > WindowsThis document describes how to create a virtual machine and install Windows 8 in Parallels Desktop 10.
| NOTE: These products are not supported by the Help Desk. This document is provided for self help purposes only. Please contact the manufacturer or system developer for help. |
If you haven't yet, you will need to install Parallels Desktop 10 on your computer before proceeding. Please see Parallels - Installing Parallels 10 Desktop for instructions.
- Important: The DoIT Tech Store only sells physical copies of Windows 8. If your Mac computer does not have a DVD drive, you will need to create an .iso image of the installation DVD in order to proceed. For assistance, please visit one of our Service Desks, or, if you have access to a different Mac computer with a DVD, you can create the .iso image using these instructions: http://kb.parallels.com/4917
How To Install 365
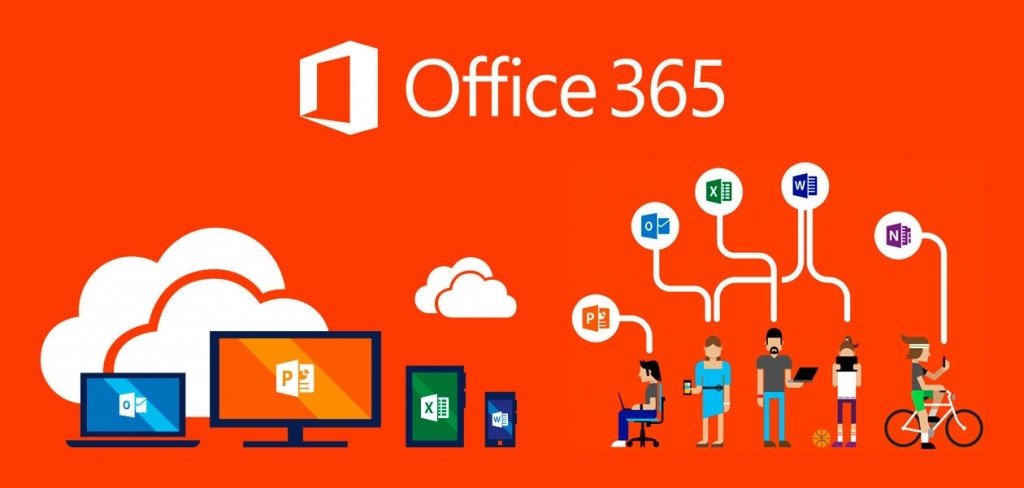
To install Windows on Parallels:
Insert your Windows installation DVD into your computer (or mount your .iso file). From your Mac's Applications folder, launch Parallels Desktop.
Open the File menu and select New...
Click Install Windows or another OS from DVD or image file, then click Continue.
Parallels Wizard will detect the installation media automatically. Verify that the correct media is highlighted and click Continue.
In the Windows Product Key window, leave Express installation checked, then enter the product key you received with your copy of Windows 8. Click Continue.
Select the way in which you will be primarily using Windows 8. Productivity is appropriate for most users, but the four options are:
- Productivity
- Games only
- Design
- Software development
If you are not sure which profile to choose, please see the following Parallels support article: http://kb.parallels.com/122658
Specify a name and location for your virtual machine.
- The name can be anything you want, but it is generally best to give it a name that is recognizable, e.g. Windows 8.
- The default location for Parallels virtual machines is /Users/username/Documents/Parallels, but this can be changed if desired.
If you want other user accounts on your Mac to have access to this installation of Windows, select Share with other users of this Mac.
If you want to change your default virtual machine settings select Customize settings before installation. These settings can also be changed easily after installation.
Click Continue to begin the installation. Once Windows is installed, launch it by opening a Windows application or by clicking the Power button in the Parallels Virtual Machines list.
- Important: The first time you start Windows, Parallels Tools will be installed to allow seamless operation between Windows and OS X. Please do not cancel or stop the installation process. Once the Parallels Tools are installed, you will be prompted to restart Windows.
For instructions on installing Microsoft Office on Windows, please see: Parallels - Installing Microsoft Office on a Windows Virtual Machine
Install Office 365 On Parallels Version
Document adapted from http://kb.parallels.com/en/4729