- Is Google Chrome Easy To Use
- Is Google Chrome Easy To Use Google Chrome
- Set Chrome To Use Google
- Is Google Chrome Easy To Use Windows
- You can take a screenshot in Google Chrome with one of your computer's built-in tools, or via Chrome's developer menu.
- To take a screenshot with Chrome's developer menu, open the Element Inspector and then type 'screenshot.'
- You can choose from among four kinds of screenshots, including one that captures an entire web page, even if you can't fit it all on your screen.
- Visit Business Insider's Tech Reference library for more stories.
You probably know several ways to capture screenshots on your computer, including using the Print Screen button and the Snipping Tool in Windows 10.
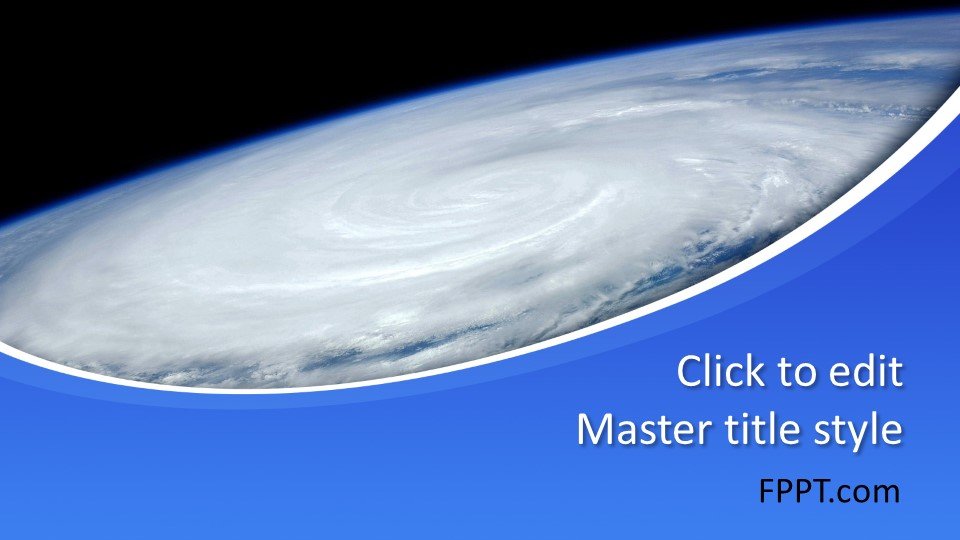
Google Chrome has more than 60% of desktop market share and many users use it as a default browser due to its simplicity. Related: Download this guide in PDF format. Most of us understand the basics of Chrome well. However, we often overlook simple steps involved in using Chrome that can help in doing tasks more convenient. For all internet users using google chrome should have in their mind to make some tips to use it more simple way even if it is already crazy to use. If you are working with more tabs and more to be need to know, here let’s look at some tips and tricks to be a techie with sajeetech.com.
But if you use Google Chrome as your web browser and frequently need to take screenshots, you might want to use the relatively obscure – yet easy to use – screenshot tool that's built right into the browser. Few people know about it because it's considered a tool for developers, but in reality, anyone can use it.
Here's how to take a screenshot within Google Chrome, on your Mac or PC.
Check out the products mentioned in this article:
Apple Macbook Pro (From $1,299.00 at Apple)
Acer Chromebook 15 (From $179.99 at Walmart)
How to screenshot on Google Chrome
1. Open Google Chrome and press Ctrl + Shift + I if you're on a PC, or Command + Option + I if you're on a Mac — that's the letter I, not the letter L. This will open a developer menu called the Element Inspector, which lets you see the HTML the current web page is made with.
Video: Twitter Reveals High-Profile Hack Started With Phone Calls (Veuer)

2. Next, press Ctrl + Shift P if you're on a PC, or Command + Shift P on a Mac. This will let you search through your list of developer tools.
Is Google Chrome Easy To Use
© Dave Johnson/Business Insider After pressing the keyboard shortcuts, you should see the Element Inspector and the search menu. Dave Johnson/Business Insider3. Type 'screenshot.' Don't press Enter. You should see a set of four screenshot options.
Is Google Chrome Easy To Use Google Chrome
Here's what each of the four screenshot options do:
- Capture area screenshot. This lets you select a specific part of the screen and save it as a screenshot. If you choose this option, after a moment, you'll be able to drag a box with the mouse anywhere within the Chrome window. Select the part of the page you want to capture and it'll be saved. Note that you can't use this tool to capture the Element Inspector itself — that never gets included in the screenshot.
- Capture full size screenshot. This option saves a picture of the entire web page, from top to bottom. It's a convenient way to grab an image of a long page that extends well beyond the bottom of the screen.
- Capture node screenshot. This is more of interest to developers – it lets you capture an image of just a specific HTML element selected in the Element Inspector.
- Capture screenshot. This is most like a standard screenshot. It saves an image of what's currently visible on your screen.
4. Using the arrow keys on your keyboard, scroll down to the one you want and press Enter. Your screenshot will be taken and automatically saved. You can find it in Chrome's download manager at the bottom of the window.
Set Chrome To Use Google
© Dave Johnson/Business Insider Choose the kind of screenshot you want to take. Dave Johnson/Business InsiderIs Google Chrome Easy To Use Windows
The main difference between using the Print Screen key and this Chrome tool is that the Chrome screenshot tool doesn't include the borders of the Chrome browser window itself — only the content of the web page.