Serving billions of users can turn into a headache for companies like Google and Microsoft. If they make a small change in terms of UI or function, it can result in backlash from the users. Google is familiar with such situations. The company has been on a spree of killing off products/services such as Google Trips, Google Inbox, and Pixel tablets.
- Google Drive Backup And Sync Portable Speaker
- Backup & Sync From Google
- Backup And Sync Google Drive App
So assume you have a computer, a tablet and a phone. If they all use Backup & Sync/Drive, and they all are configured to use the same Google Account, then any changes anywhere to anything in your. Safely store and share your photos, videos, files and more in the cloud. Your first 15 GB of storage are free with a Google account.
There is even a dedicated site for tracking the list of things that the search company has called off.
One such incident has been regarding Google Photos. Since its introduction in 2015, the photo backup service tightly integrates with Google Drive. Google Photos would make a folder in Google Drive and upload all the Photos in it.
Starting on July 1st, the functionality will commence to fade away. From now on, if you want to access Google Photos on PC, you will have to use the web version for that. It won’t be available from Google Drive. Thats where the services like Autosync for Google Drive comes in.
With Autosync for Google Drive, you can sync the Android folders to a folder named ‘Google Photos’ in Drive. And even better, one can add content to Google Photos folder from PC, and it will be synced into the device folder automatically.
In this post, I will show how to set up the scenario mentioned above and also some more functions of the Autosync app.
Download Autosync for Google DriveUI and Navigation
When you launch the app, it will ask you to connect your Google Drive account. After that, the app will take you to its home page.
Talking about the home page, it mainly consists of three tabs at the top. The default section shows the syncing process, your Google Drive account usage, and current status of the app. The sync history shows the synced data of the past. And the most important one, sync folders lets you see the folder pairs between the cloud and device.
You can also create new folders and adjust the existing ones. Talking about creating a folder, let me show you how to make one and its options.
Also on Guiding Tech
How to Set Android Folders to Auto-Sync with OneDrive
Read MoreCreate a Folder Pair
Tap on the ‘+’ icon and you will be taken to a folder create screen. Here you need to choose a folder from Google Drive. In the example below, I have created a folder named ‘Google Photos’ in Drive and selected the same in the app.
Now you need to select a folder from a device which you want to sync with the Google Photos folder in the cloud storage app. I have selected the Facebook folder for this post. Go through the below options on how you want to keep both folders in check. There are several options here. Let’s understand them.
You can choose from the following options:
· Two-way to keep both folders in sync
· Upload only for adding device folders to the cloud
· Upload then delete to erase the images from PC once they are uploaded
· Upload mirror to make an exact copy of a device folder to the cloud
· Download only to fetch the newly added images from the cloud to a device
· Download then delete will download images from cloud to device and will delete it from the cloud folder
· Download mirror will make an exact copy of a cloud folder to a device
Here I’m going with Two-way option, which will sync the data simultaneously between the two folders.
From now on, whenever you download photos from Facebook, it will automatically be uploaded to Google Photos folder in Google Drive. Similarly, you can create more folder pairs for Camera to Google Photos, Screenshots to Google Photos, etc. All the data will be uploaded to Google Photos folder as soon as they arrive in the device folder.
My advice would be to go with Two-way sync for camera folder so that all the uploaded images from PC can come into the device camera folder. For the other device folders, go with Upload Only option.
Also on Guiding Tech
Google Photos vs Google Drive: Which One To Use for Storing Your Photos
Read MoreChoose When to Start and Delay Sync
In the Autosync for Drive app, head over to Settings > Autosync and you will notice several options to choose on how to start the sync process. Select the charger as a power source if you only want to upload images when the device is charging. And if you opt for battery and charger option, you can choose at which battery level if you should stop the sync process.
If the Autosync service has been unreliable for you, turn on the Monitor service in foreground option. It will keep the service active and display a persistent notification icon. The last option lets you choose to sync the folders on either Wi-Fi, Ethernet, or a mobile connection.
About security, Autosync lets you turn on the passcode or fingerprint authentication for safe access. Go to Settings > Security and enable Passcode option. You can also select Passcode timeout and set a passcode to access only the settings menu.
Backup and Restore
When changing phones, you wouldn’t want to set up folder pairs once again on the new device. To tackle the issue, back up the app settings from Settings > Backup and it will generate the backup file on the device folder. Restore that file on the new device to auto-add folder pairs.
Price
As you may have guessed, the app follows the freemium model. The free version shows ads, and only lets you create one folder pair. Pay $5 to unlock all the functionalities to use the app at its full potential.
Also on Guiding Tech
#productivity
Click here to see our productivity articles pageSync Like a Pro
Follow the method suggested above, and you can easily sync the Google Photos library to Google Drive. It may seem confusing and complicated at first, but I’m sure after the initial process, you will find it extremely useful daily.
Next up: Do you know you can sync the Android folders to Dropbox too. The setup is almost the same. Read the post below to see how it is done.
The above article may contain affiliate links which help support Guiding Tech. However, it does not affect our editorial integrity. The content remains unbiased and authentic.Read NextHow to Set Android Folders to Auto Sync with DropboxAlso See#google drive #google photos
Did You Know
WhatsApp is one of the most downloaded Android apps.
More in Android
5 Best Anime Streaming Apps for Android
'Want to copy files to 1TB external drive'
“I have a laptop with about 400GB of files including pictures, docs, project files, etc. I wish to copy these files to an external hard drive which is 1TB in size. However, I want the copy to be such that if I make any changes to my files on the laptop, these changes are synced to the external hard drive. If I add or remove or move files, the same needs to be reflected on the external hard drive.”
Do you have any idea about this? Though, this might sound extremely difficult, you can use the File Sync feature of free AOMEI Backupper to easily achieve.
Page Contents:
What’s file sync?
File sync is a kind of backup in a certain way, but is different from backup for the copied files can be used directly. Sync is short for synchronization, which can keep files in multiple locations up-to-date.
That is to say, when you sync files to external hard drive in Windows 10/8/7, you can keep files on the external hard drive the same as files in your desktop/laptop no matter they are newly-created or else. In this way, you don’t need to update on both sides every time while keeping an up-to-date copy on external hard drive. To do so, the Basic Sync feature of AOMEI Backupper is recommended.
What're the advantages of AOMEI File Sync?
Comparing with other sync software, AOMEI Backupper is the best choice:
Powerful sync function: it supports to synchronize all files from one folder to the other folder. The other folder can be located in different places. You can sync files to local disk, external hard drive, other computers within LAN, NAS, and cloud storage drives including Sugar, OneDrive, Google Drive, Box, Dropbox, CloudMe and hubiC.
Scheduled sync: scheduled sync can help you sync files automatically at a fixed time in a day/week/month. The higher edition AOMEI Backupper Professional even allows you to do event triggered sync or USB plug in sync.
Real-time sync: this service is also supported by Professional edition. It will monitor relevant folders and synchronize files when it detects all kind of changes made on the source folder. If you wish to do real-time sync, you should always connect your external hard drive with computer.

Next, we’ll show you how to sync files to external hard drive in Windows 10/8/7 via free AOMEI Backupper.
How to sync files from computer to external hard drive effortlessly?
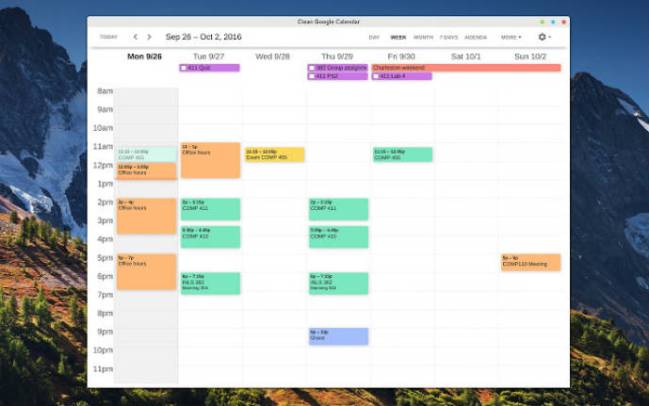
AOMEI Backupper Standard is the free edition but powerful enough to help you sync files with external hard drive, and it supports all Windows editions including Windows XP/Vista/7/8/8.1/10 of both 32bit and 64bit.
1. Download, install and launch AOMEI Backupper Standard. Select “Basic Sync” under “Sync” tab.
2. In the next window, click “Add Folder” to select the folder on your computer that needs sync. Then select a folder on your external hard drive as target location.
3. Click the “Start Sync” button to proceeding.
✍ Tips: There are two options at the lower left, which will reach your other requirements on file sync.
Options: it contains comments and notification. You can comment on the sync task to distinguish it from others, and set up email configuration information to remind you of sync results.
Schedule:as we mentioned before, it can be set to run the sync task automatically as you wish. If you set to run the task at a specified time in a day/week/month or choose to do event-trigger sync, you should plug in your external hard drive before the job starts.
Google Drive Backup And Sync Portable Speaker
Summary
AOMEI Backupper is a great option to sync files to external hard drive in Windows10/8/7. It is so convenient for you with easy-to-use interface. In addition, it offers you the backup, restore, and clone features. You can use it to create a system image backup and clone a hard drive with multiple partitions. Don’t hesitate to give it a try!
Download Freeware
Backup & Sync From Google
Win 10/8.1/8/7/XP
Backup And Sync Google Drive App
Secure Download