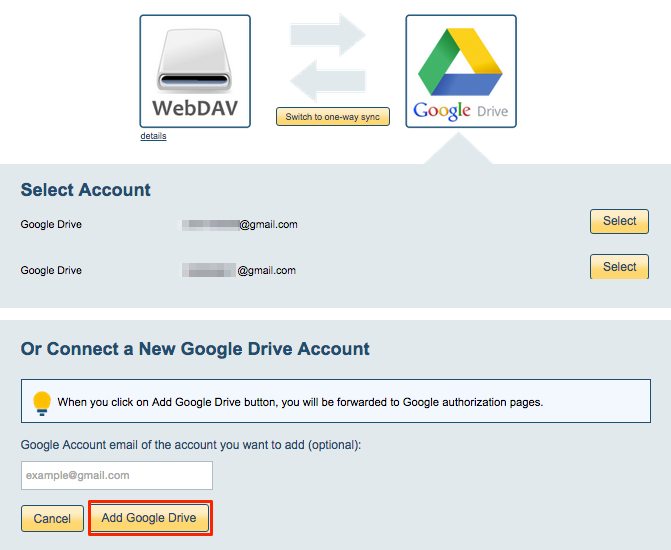
- Sync2 Synchronization Setup Wizard
- Google Drive Synchronization Wizard Online
- Google Drive Synchronization Wizard Download
- Google Drive Synchronization Wizard Free
Using Microsoft Flow (Power Automate) To Sync Files Between Google Drive and OneDrive. For safety and segregation of files that you sync between Microsoft OneDrive and Google Drive, it is recommended you create a folder each in both storage solutions. Step 1: Log into your Google Drive and create a folder called OneDrive Files in Google Drive. One-way or two-way sync of two cloud apps or cloud storages. I.e., you can sync Evernote to Google Drive, or Office 365 OneDrive with Dropbox, and so on. The sync wizard can be started here. Single User: Backup Your Cloud Apps ».
- synchronize any local folders with Google Drive
- set file filters
- adjust the frequency of sync
- use more than one Google Drive account
Google Drive is a cloud service for storing data. It lets you store your files on a Google server, which makes it possible to access them from almost anywhere via the Internet. Google Drive's competitive advantages are the relatively large free disk space for storing your files (15GB for free), the low cost of additional disk space ($1.99 per month for extra 100GB), and surely Google's high reputation that guarantees the reliability of storage and accessibility of your data!
Google provides a special client application for synchronizing the data on your computer with its copy in the cloud storage. It is a simple app that works pretty well; it only occupies 10MB on your disk and about 40MB in the RAM J. Alas, its functionality is not good enough for some users. You may be used to having a particular hierarchy of folders on your hard drive, and you may want to synchronize not all folders but only a few of them. Possibly, you'd also prefer to use a file filter to exclude some files from synchronization. In some cases, it would be good to be able to limit the frequency of synchronization too; for example, you might want to synchronize your files only once every 5 minutes to save your network bandwidth, especially if they are rarely changed. Or you may need to synchronize files for a few Google Drive accounts, say a personal one and a business one.
In such nonstandard cases, @MAX SyncUp can help you! This application lets you synchronize only specified folders, use file filters, set up the frequency of synchronization, use more than one Google account, and so on. @MAX SyncUp is not freeware, but keep in mind that its functionality is not limited to synchronizing your files with Google Drive. What you are getting is a full-fledged, all-in-one software that lets you easily synchronize and back up your files.
Here’s how to set up the synchronization of two folders, My Documents and Photos, with Google Drive:
Open @MAX SyncUp and select New profile in the File menu.
As a result, New Profile Wizard will be launched. You’ll need to specify the profile type on the first tab.
Select the Synchronization profile option and click Next.
Another tab will open, where you can specify the folders to be synchronized.
Specify the folders to be synchronized with Google Drive, and then click Next.
On the next tab, you can set up the location, type, and other parameters for the target folder storage.
Select Google Drive as the location type and enter your account data. Make sure that Uncompressed files are selected as the storage type, and then click Next.
On the next tab, specify the paths to Google Drive folders.
Click Browse to specify target path for each source, and then click Next.
This tab lets you set up the file filters.
Say you don't want any hidden files to be synchronized; to skip them, check the Hidden files checkbox in Excluded file attributes. Or you might want not to synchronize any NEF files (Nikon raw files) with Google Drive; for that purpose, select the option Exclude files that matches specified masks and add the *.nef mask to the list of exclusions. Then click Next.
On the next tab, you can set up the launch parameters for the profile.
Most probably your want your files to be synchronized automatically if they change. Use the option If files have been changed run every 1 min. If you need to limit the frequency of synchronization, you can specify the period in minutes. Also use the option If errors occur retry 5 times every 5 min. It will make the synchronization more robust against connection failures.
Now you need to set up the profile’s additional parameters. To do that, click the Advanced options link at the left to go to the tab of the same name.
Select the Skip copying option as the method for resolving synchronization conflicts, and check the Prompt checkbox if you want to manually define the action for files that have changed in both locations. Also check the checkbox Delete obsolete files so that any files deleted on your computer are deleted from the target folder too. Then click Next.
On the last tab, you should give a name to the synchronization profile.
Enter the name, for example, Synchronize Google Drive and then click Finish.
That's all! Now all files in the specified folders will be automatically synchronized with your Google Drive account.
If you need to synchronize two Google Drive accounts, just create one more profile. Now you know how to do that.
Also see:
Contents
Summary :
Sync2 Synchronization Setup Wizard
Google Drive is a popular cloud storage solution, but it has some limitations, which makes it not fit for some users. If you are looking for Google Drive alternatives, you should read this post provided by MiniTool Partition Wizard.
Quick Navigation :
Google Drive is a file storage and synchronization service developed by Google. Available on Windows, macOS, Android, and iOS, it allows users to store files on the servers and synchronize files across devices. It provides 15GB of free storage.
It is an excellent cloud storage service, but if you want better syncing and privacy, the following Google Drive alternatives might be helpful for you.
#1. Dropbox
Dropbox is provided by American company Dropbox, Inc. You can get 2GB of space for free. For plus 1TB storage, you need to pay about $9.99 per month, and you can also choose other storage plans. It is nice for both personal and business users.
Users can edit and view the most common types of document and media files with Dropbox, and it works fast and well on both PCs and smartphones. The disadvantages is that sharing links can leave the whole Dropbox folder vulnerable to people who received the links even if you just want to share only one file.
Google Drive and Dropbox are two major personal cloud storage services. This post will help you make a suitable choice based on their differences.
#2. Sync.com
Sync.com is another alternative to Google Drive which you can take into consideration. You can back up files and fodders to all the cloud by adding them to Sync.
It has been popular for several years. The cheaper plans provide as much as 2TB space, while the plans for businesses offer 10TB. Similar to Google Drive, Sync.com is also supported on macOS, Windows, Android, and iOS,
To use the service, you need to create an account and install the Sync.com application. The service provides an automatic data syncing feature to ensure that your devices are always backed up. But if you used to Dropbox or Google Drive, it might take you some time to use the Sync.com user interface for the first time.
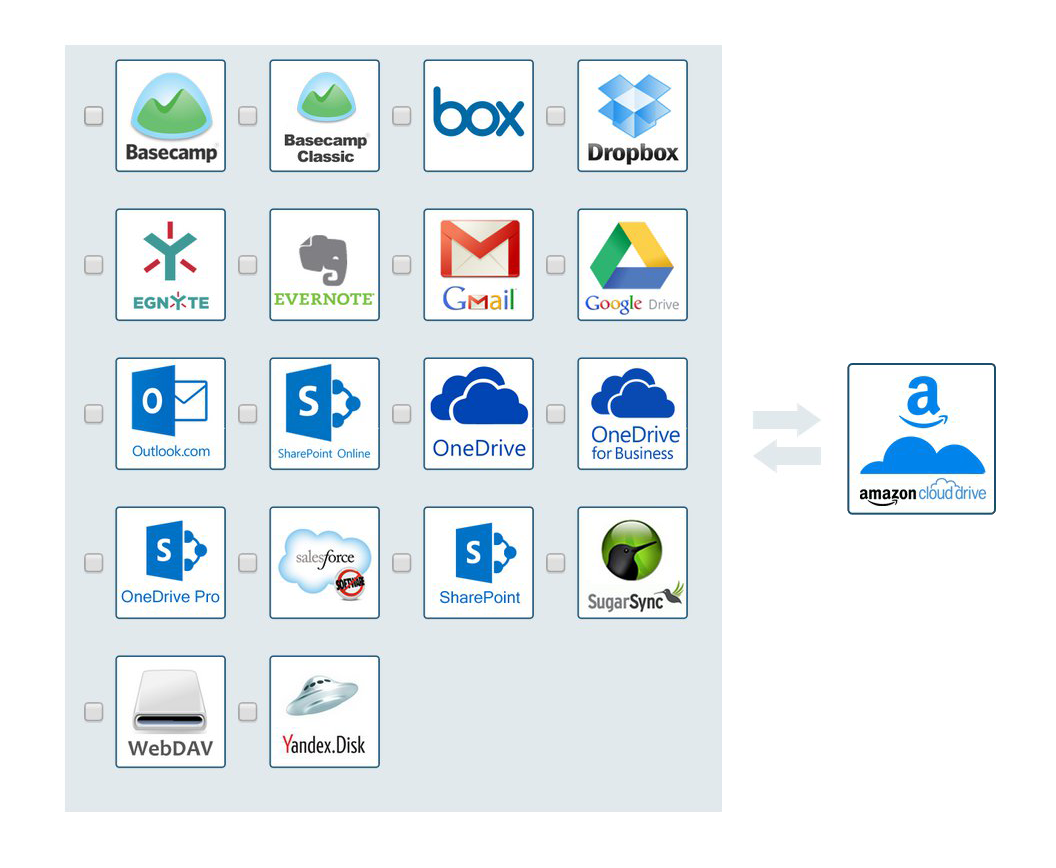
#3. pCloud
pCloud is a relatively new cloud provider. It is an easy-to-use and secure service that allows you to store up to 10GB files and folders for free. If you need more space (up to 2TB), you can try its lifetime plan, which offers payment once and access to the service for the rest of your life. It might be expensive if you choose other plans.
The good news is that pCloud includes built-in media players and document viewers, and you can open, view, and stream files directly from your cloud service. Besides, you don’t need to worry about the data security, as it keeps your private files confidential with the highest level of encryption with pCloud Crypto.
Google Drive Synchronization Wizard Online
#4. Backblaze
Google Drive Synchronization Wizard Download
You can also choose Backblaze as an alternative to Google Drive. It supports instant upload from mobile, browser or the application.
It is featured with automatic backups, unlimited storage, unlimited file size, unlimited speed, offsite backup, and secure & encrypted privacy protection. It also offers a file restore option that you might be able to get the accidentally deleted files back to the cloud.
It also comes with several plans for different users. You can choose TB plans (about $6 per month) or unlimited storage according to your needs.
Google Drive Synchronization Wizard Free
#5. Zoolz Cloud Backup
Zoolz cloud backup is an online backup service which you can use as a Google Drive alternative.
It is designed with 1GB free space and 3 main plans for different users: 1TB, 2TB, and 5TB. The 1TB plan only costs $19.95 per year, which is quite cheap. Besides, Zoolz provides a 100TB package which costs $500 per month when booked for five years for users who are looking for larger storage space.