Safari User Guide
200.5k Followers, 127 Following, 2,885 Posts - See Instagram photos and videos from A Loja das Blogueiras (@safaristore). Safari Clothing. Warm outdoor & safari clothing is vital for just about all northern hemisphere outdoor adventures - and on safaris & travels to Africa, India and beyond where dawn & evening game drives, bush walks, & time spent outside can get chilly.
You can change options in Safari preferences so that Safari always accepts or always blocks cookies and website data.
In the Safari app on your Mac, choose Safari > Preferences, click Privacy, then do any of the following:
Prevent trackers from using cookies and website data to track you: Select “Prevent cross-site tracking.”
Cookies and website data are deleted unless you visit and interact with the trackers’ websites.
Always block cookies: Select “Block all cookies.”
Websites, third parties, and advertisers can’t store cookies and other data on your Mac. This may prevent some websites from working properly.
Always allow cookies: Deselect “Block all cookies.”
Websites, third parties, and advertisers can store cookies and other data on your Mac.
Remove stored cookies and data: Click Manage Website Data, select one or more websites, then click Remove or Remove All.
Removing the data may reduce tracking, but may also log you out of websites or change website behavior.
See which websites store cookies or data: Click Manage Website Data.
Note: Changing your cookie preferences or removing cookies and website data in Safari may change or remove them in other apps.
Safari User Guide
Download music, PDFs, software, and other items by clicking links on webpages.
Important: If a download contains software, an alert appears when you open the item. To be safe, don’t open it if you weren’t expecting a software program or if it’s not from a trusted source.
Download an item
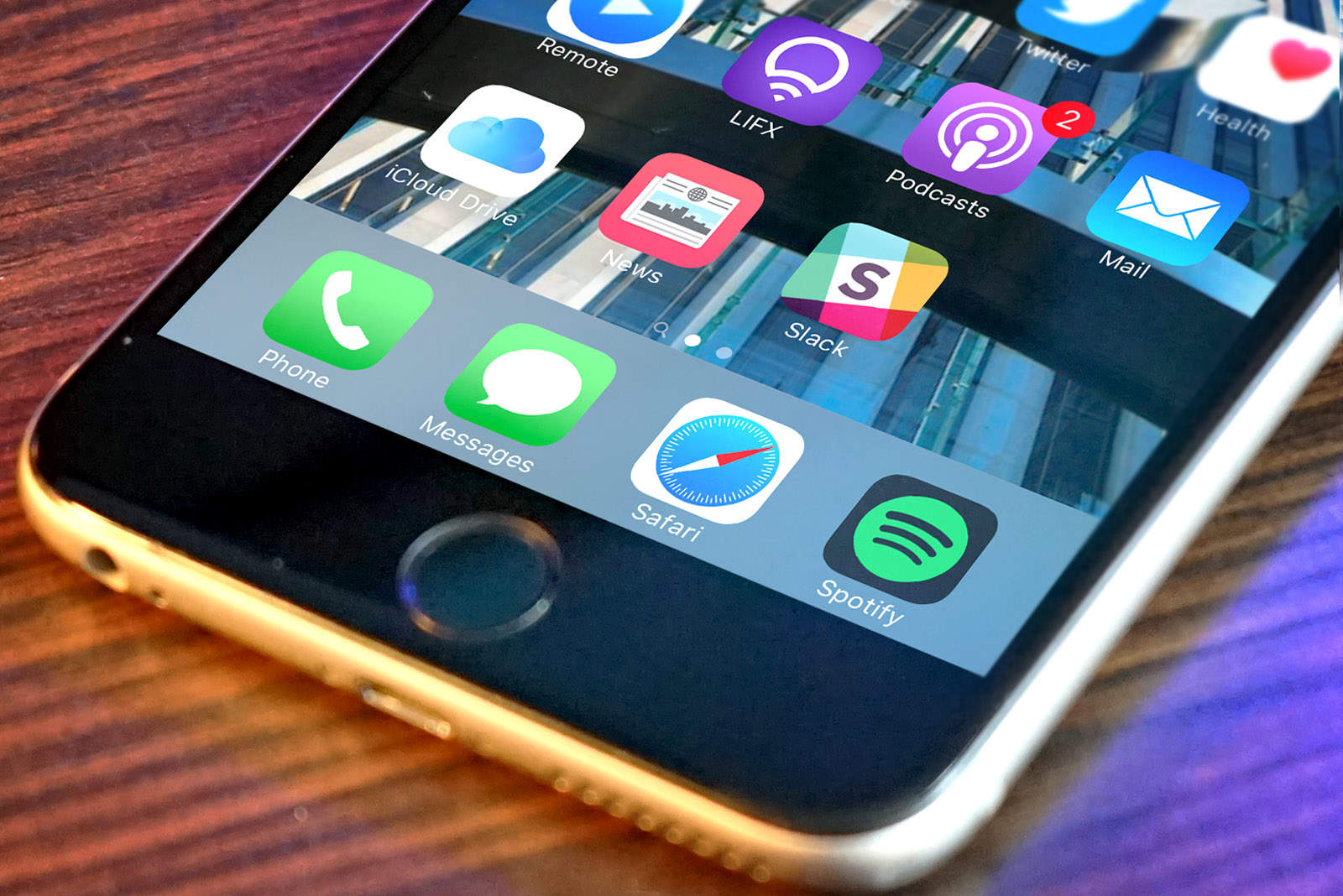
In the Safari app on your Mac, click anything identified as a download link, or Control-click an image or other object on the page.
Choose Download Linked File. (Some webpage items can’t be downloaded.)
Safari decompresses files such as .zip files after it downloads them.
Note: If you download an item that you previously downloaded, Safari removes the older duplicate so it doesn’t take up space on your Mac. See Optimize storage space on your Mac.
Safari Web Store Extensions
See items you downloaded
In the Safari app on your Mac, click the Show Downloads button near the top-right corner of the Safari window.
The button isn’t shown if the downloads list is empty.
Do any of the following:
Pause a download: Click the Stop button to the right of the filename in the downloads list. To resume, click the Resume button .
Find a downloaded item on your Mac: Click the magnifying glass next to the filename in the downloads list. If you move a file or change the download location after downloading it, Safari can’t find the file.
Tip: To change where downloaded items are saved on your Mac, choose Safari > Preferences, click General, then click the “File download location” pop-up menu and choose a location.
Clear the downloads list: In the downloads list, click Clear. To remove one item, Control-click it, then choose Remove From List.
By default, Safari automatically removes an item after one day. To change when items are automatically removed, choose Safari > Preferences, click General, then click the “Remove download list items” pop-up menu and choose an option.